
SAP ERP DLA NAPRAWDĘ POCZĄTKUJĄCYCH (cz. 5)

MarekKamiński
W poprzednim artykule dowiedzieliście się między innymi:
- Elementy składowe okna aplikacji GUI
- Ikony w SAP i funkcje jakie pełnią.
- Wywoływanie transakcji SAP
- Lista skrótów ułatwiających poruszanie się po transakcjach.
- Zmiana i tworzenie listy ulubionych transakcji
- Jak odpalić transakcję SAP z pulpitu?
- Jak z systemu SAP uruchamiać przeglądarkę internetową lub pliki Worda, Excela?
- Praca z sesjami – czy można zwiększyć ilość otwartych okien?
- Wyświetlanie nazw technicznych i inne ustawienia wstępne
Jeśli nie mieliście okazji przeczytać tego drugiego z serii artykułów „SAP ERP dla naprawde początkujących, to bezpośredni link zamieszczamy poniżej.
Czytając czwartą część serii SAP dla naprawdę początkujących zapoznaliśmy się z elementami składowymi okna GUI. Przyjrzeliśmy się bliżej ikonom w aplikacji SAP i funkcjom, jakie wykonują. Również praca z sesjami nie powinna już stanowić problemu. Znając skróty i tricki wywołujące transakcje SAP, możemy iść dalej i spróbować je podzielić pod kątem obszaru przeznaczenia, ale przed tym sprawdźmy jak najłatwiej je znaleźć? Których z nich warto się uczyć? Czy w ogóle trzeba znać ich nazwy na pamięć? Jak personalizować warianty wyboru transakcji raportowych?
1. Transakcje SAP – kodyfikacja
Jak zdążyłeś już pewnie zauważyć, każda z transakcji posiada swój własny kod, który należy wprowadzić w menu komend. Celem tej kodyfikacji jest standaryzacja i skatalogowanie pod względem obszaru, w jakim są używane. Tutaj możemy zauważyć pierwszą zależność. Jest nią kodyfikacja pod względem celu zastosowania wywoływanej transakcji. W 80% podzielone są one na:
- Tworzenie (transakcje kończące się na 01)
- Edycja/zmiana (transakcje kończące się na 02)
- Wyświetlanie (transakcje kończące się na 03)
Druga wskazówką pomagającą odnaleźć odpowiednią transakcję jest jej symbol początkowy. Otóż, w 80% z nich pierwszy znak (lub dwa) symbolizują obszar do jakiego się odnoszą. Na pewno przyda się tutaj znajomość języka niemieckiego, ponieważ to właśnie od niego pochodzą nazwy skrótów. Te zaczynające się na V oznaczają grupę transakcji z modułu Sprzedaży i Dystrybucji (ang. „Sales and Distribution” a z niem. „Verkauf„).
Poniżej znajduje się lista najczęściej spotykanych skrótów:
| Kody transakcji | Moduły/Obszary |
| F | Finanse |
| FB | Wspólne transakcje finansowe |
| FK | Finansowe dane podstawowy dostawcy |
| FS | Konta księgi głównej |
| M | Gospodarka materiałowa |
| MB | Zarządzanie zapasami (dokumenty materiałowe) |
| ME | Zaopatrzenie |
| ME1x | Zgłoszenie zapotrzebowania |
| ME2x | Zamówienie |
| MK | Dane dostawcy w MM |
| MM | Gospodarka materiałowa |
| MR | Weryfikacja faktury (MM) |
| V | Sprzedaż i dystrybucja |
| VA | Zlecenia sprzedaży |
| VF | Płatności/faktury sprzedaży |
| XD | Centralne dane podstawowe klienta |
| XK | Centralne dane podstawowe dostawcy |
| CO | Zlecenie produkcyjne/sterowanie produkcją |
| CA | Stanowiska robocze i marszruty |
| CS | Specyfikacje materiałowe (PP) |
| MD | MRP (planowanie potrzeb materiałowych) |
2. Co kryje się pod transakcjami?
Jak już mówiliśmy w poprzednich częściach serii, pod kodem transakcji kryją się programy ABAP oraz różne funkcje wywołujące procesy w systemie. Niekiedy przebywając w transakcji możemy kliknąć w pole, które przeniesie nas do kolejnej. Nie zawsze musimy być tego świadomi, ale czasami kliknięte pole może być podlinkowane pod zupełnie inny program. Wykonując codzienne zadania, przełączamy się pomiędzy programami i ich ekranami Dynpro, a klikając w łącza, jesteśmy odsyłani do jeszcze innych programów lub uruchamiamy jakąś funkcję.
Aby sprawdzić w jakim kodzie transakcji i w jakim ekranie, aktualnie się znajdujemy wystarczy poszukać w pasku menu następującej ścieżki: system->status.
Zostanie wyświetlone okno jak na obrazku 1 ze szczegółową informacją o kodzie transakcji i programie, który za pomocą tego kodu został wywołany.


3. Jak odszukać odpowiednie transakcje SAP?
3.1. Szukanie po drzewie menu SAP EASY ACCESS

- Logistyka – moduły wchodzące w skład obszaru logistycznego
- Rachunkowość – moduły wchodzące w skład obszaru finansowego
- Zarządzanie kadrami – transakcje związane z działem odpowiedzialnym za zarządzanie zasobami ludzkimi
- Systemy informacyjne – bardzo ciekawa grupa transakcji, podzielona modułami. Znajdziecie tam mnóstwo raportów informacyjnych w danym module.
- Narzędzia – część menu przeznaczona raczej dla konsultantów, w której można znaleźć wszelkie programy konfiguracyjne i administracyjne

Szukając odpowiedniej transakcji zadaj sobie pytanie, w jakim dziale pracujesz. W dziale produkcji? Dział ten należy do obszaru logistycznego (przyda się tutaj znajomość modułu, opisana w części 2 tego cyklu). Następnie zauważysz, że bez względu na to czy wybierzesz produkcję czy sprzedaż i dystrybucję to drzewo transakcji wygląda podobnie. W każdym module z osobna znajdziesz sekcję (patrz obrazek niżej):
- Danych podstawowych dotyczących wybranego modułu (1)
- Transakcje skatalogowane według funkcji jaką użytkownik pełni w danym dziale – może być odpowiedzialny za sterowanie produkcją (2)
- Zestaw transakcji odpowiedni do dokumentów (obiektów) z jakimi pracuje wspomniany użytkownik w wybranym obszarze na dziale (3)
- System informacyjny z raportami dedykowanymi tylko dla aktualnie wyświetlanego modułu w menu
Poza tym w każdym module znajdziemy również narzędzia ułatwiające pracę w danym obszarze (czasami automatyzację pracy).
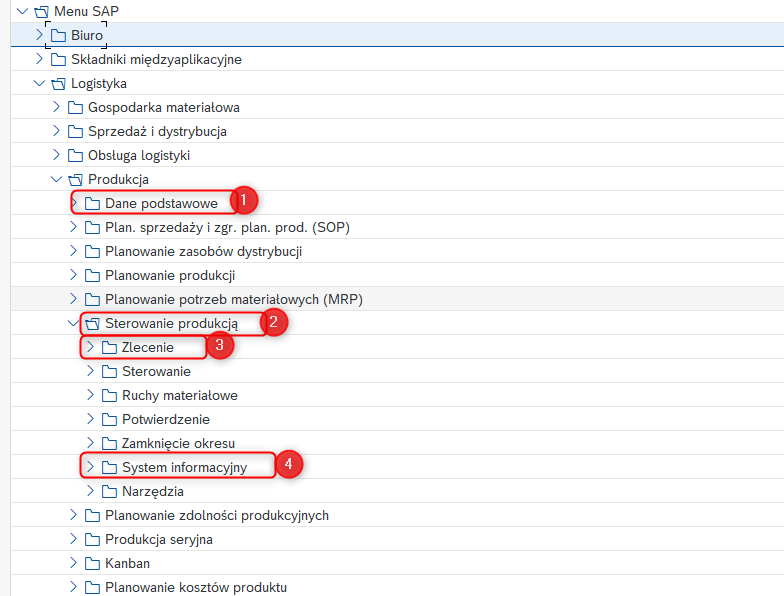
Obiecaj, że jeśli to czytasz to choć jeden raz spróbujesz w taki sposób znaleźć nową dla siebie transakcję, bez jakiekolwiek korzystania ze ściągawek i bez pytania innych. Zobaczysz, że to Cię wciągnie i wiele na tym skorzystasz. Nie musisz znać nazw transakcji. Poruszając się samymi kodami użytkownik się bardzo ogranicza. Są i tacy co wychwalają się na prawo i lewo jakich to nie znają kodów transakcji. Wydaje im się, że są super ekspertami, a to nie o to w tej grze chodzi. Zresztą spróbuj i sam zrozumiesz. Byłoby miło jakbyś opisał swoje spostrzeżenia w komentarzu. Jeśli chcesz spróbować to mam dla Ciebie zadanie: znajdź, za pomocą menu SAP EASY ACCESS, transakcję w której otrzymasz raport z ilościami dla wszystkich potwierdzeń w obrębie dowolnej operacji w zleceniach produkcyjnych, za poprzedni miesiąc. Następnie porównaj sobie te dane z okresem przed pandemią. Pobaw się! Jak już naprawdę nie dasz rady to przeczytaj ten artykuł.
3.2 Transakcja do szukania innych transakcji 😉
Alternatywną metodą poza eksploracją menu jest po prostu wciśnięcie skrótu CTRL+F. Robimy to podczas przebywania na głównym oknie SAP EASY ACCESS. System otworzy okienko pop-up (rysunek niżej). Jeśli wiemy jak nazwać czynność, którą chcemy wykonać i mamy na tyle dużo szczęścia, że szukana transakcja będzie miała to słowo w nazwie to po prostu wpisujemy jego fragment, poprzedzając i kończąc symbolem *. Dodatkowo musimy zdefiniować, czy chcemy wyszukać w tekstach, czy może tylko w nazwach technicznych (to drugie mija się z celem bo jak znamy nazwę techniczną transakcji to nie potrzebujemy jej szukać).
Po wyszukaniu powyższym sposobem, system rozwinie menu i zaznaczy znalezioną transakcję.
3.3. Transakcje SAP według funkcji pełnionej przez użytkownika

Pełną listę kodów uruchamiających różne menu początkowe znajdziecie tutaj.
4. Droga na skróty czyli wykaz „najczęściej używane transakcje SAP”
W przypadku gdy już naprawdę będziesz zdesperowany możesz użyć poniższej listy w celu odnalezienia najczęściej stosowanych transakcji. Jeśli chcielibyście wzbogacić listę o dodatkowe moduły, proszę dać znać w komentarzu.
| Moduł | Opis |
|---|---|
| MM | Gospodarka Materiałowa |
| SD | Sprzedaż i Dystrybucja |
| PP | Produkcja |
| FI | Finanse |
| WM | Gospodarka Magazynowa |
5. Personalizacja transakcji i raportów
5.1. Ograniczenia dynamiczne
Jak już wiemy w jaki sposób znaleźć odpowiednią transakcję, to możemy zabrnąć nieco dalej i spróbować ją spersonalizować. Podczas pracy z systemem zauważysz, że wiele z nich posiada przycisk ![]() . Jest to opcja pozwalająca na wybór ograniczeń dynamicznych, uwzględnianych podczas uruchamiania raportu. Warto z takich ograniczeń korzystać jak najwięcej. Bardzo często bez ograniczeń dynamicznych, brakuje nam punktów zaczepienia, na podstawie których moglibyśmy przefiltrować wczytywane dane w raporcie. Bez tego jak bez ręki. Otóż wspomniany przycisk pozwala poszerzyć zakres wyszukiwania o dodatkowe pola tabeli, której dotyczy raport. Weźmy za przykład transakcję LT23, która służy do wyświetlania dokumentów zlecenia przeniesienia. Pierwszy ekran selekcji wspomnianego raportu pozwala na wybór danych zapisanych w tabeli LTAK – nagłówek zlecenia przeniesienia.
. Jest to opcja pozwalająca na wybór ograniczeń dynamicznych, uwzględnianych podczas uruchamiania raportu. Warto z takich ograniczeń korzystać jak najwięcej. Bardzo często bez ograniczeń dynamicznych, brakuje nam punktów zaczepienia, na podstawie których moglibyśmy przefiltrować wczytywane dane w raporcie. Bez tego jak bez ręki. Otóż wspomniany przycisk pozwala poszerzyć zakres wyszukiwania o dodatkowe pola tabeli, której dotyczy raport. Weźmy za przykład transakcję LT23, która służy do wyświetlania dokumentów zlecenia przeniesienia. Pierwszy ekran selekcji wspomnianego raportu pozwala na wybór danych zapisanych w tabeli LTAK – nagłówek zlecenia przeniesienia.


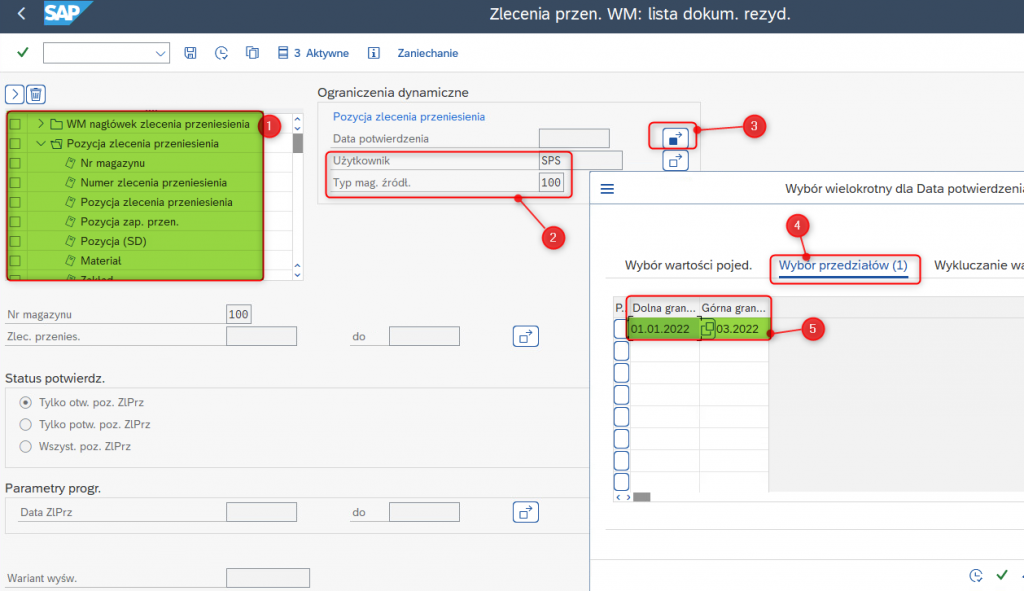
5.2. Opcje wyboru wielokrotnego
W oknie wielokrotnych wyborów znajdziemy możliwość wyboru:
- Pojedynczych wartości
- Przedziałów między poszczególnymi wartościami
- Wykluczenie wartości pojedynczej
- Wykluczenie przedziałów



5.3. Zapisanie opcji wyboru jako wariant.

5.4. Dynamiczna kalkulacja daty
Mamy tutaj do wyboru dwie możliwości:
- możemy wybrać rodzaj zmiennej „T” – system będzie odczytywał dane z tabeli TVARV. Wtedy po ustawieniu kursora w polu „nazwa zmiennych” i wciśnięciu skrótu F4 ukaże nam się lista zmiennych. Takie zmienne tworzone są w transakcji STVARV przez osobę z odpowiednimi uprawnieniami. Nie dotyczą one tylko dat, lecz również innych zmiennych wyboru używanych w wariantach (np. zakres numerów materiałów). Zaletą używania zmiennych z tabeli TVARV jest to, że mogą być opracowane tylko raz, po to by wykorzystać je regularnie w różnych wariantach i różnych transakcjach (zamiast opracowywać od nowa). Przypuśćmy, że zakład używa 15 różnych transakcji raportowych, które mają zapisane swoje własne warianty wyboru i okresowo pojawia się potrzeba aby je zaktualizować/zmienić. Zamiast przechodzić do 15 wariantów przypisanych do każdej transakcji, można po prostu zmienić zmienne w transakcji STVARV. Zmiana ta odniesie się do wszystkich transakcji z wariantami wyboru odczytującymi dane z tabeli TVARV. Takie zmienne często wykorzystuje się również podczas pisania programów ABAP. Aby uniknąć pomyłek podczas definiowania zakresów danych, które będą automatycznie pobierane podczas uruchamiania raportu, programiści często deklarują zmienne za pomocą polecenia SELECT, odczytując w ten sposób dane właśnie z tabeli TVARV. O to przykład wykorzystania na jaki natknąłem się przeglądając portal SAP community.






Po zatwierdzeniu, widok zmiennych dla ograniczeń dynamicznych powinien wyglądać tak:

5.4. Odczyt zapisanego wariantu

System automatycznie dokona kalkulacji daty zgodnie z naszymi założeniami. Kilka dni temu pojawił się komentarz na " target="_blank" rel="noreferrer noopener">kanale SPS i padło w nim pytanie: jak uzyskać raport pokazujący ilość wykonanych ruchów 999, przez wybranego użytkownika w danym okresie czasu (lub w danym dniu). Powyższe punkty niniejszego wpisu są odpowiedzią. Wystarczy zdefiniować ograniczenia dynamicznie: rodzaj ruchu WM „999”, użytkownik (należy zwrócić uwagę, które pole wybrać – osoba potwierdzająca i tworząca dokument może się różnić), aż wreszcie data potwierdzania (w naszym przykładzie automatycznie ustawiona na 90 dni wstecz od aktualnej).



