
SAP ERP DLA NAPRAWDĘ POCZĄTKUJĄCYCH – CZĘŚĆ 3

MarekKamiński
W poprzednim artykule dowiedzieliście się między innymi:
- WARSTWY SYSTEMU SAP ERP I ICH EWOLUCJA
- OBSZARY BIZNESOWE SAP ERP
- Opis obszaru logistycznego – moduły
- Obszar finansowy – moduły
- Obszar HR – moduły
- Rozwiązania branżowe – pozostałe moduły
- ARCHITEKTURA SYSTEMU SAP ERP – OBSZAR FUNKCJONALNY I TECHNICZNY
- Opis obszaru funkcjonalnego
- Opis obszaru technicznego
Jeśli nie mieliście okazji przeczytać tego drugiego z serii artykułów „SAP ERP dla naprawde początkujących, to bezpośredni link zamieszczamy poniżej.
Poprzednie części cyklu SAP dla naprawdę początkujących, stanowiły czysto teoretyczną część serii. Przeszliśmy przez historię oprogramowania SAP ERP, co zobrazowało nam różnice pomiędzy poszczególnymi wersjami systemu, a także omówiliśmy jego moduły. Wreszcie przyszła pora na pierwszą porcję wiedzy praktycznej. Zanim zaczniesz śmigać po systemie, dobrze byłoby zapoznać się z podstawami.
W każdej firmie odbywają się lepsze lub gorsze szkolenia, niekiedy pomija się podstawy by szybko wprowadzić użytkownika w system SAP, a zwłaszcza w docelowy obszar, za który w przyszłości będzie odpowiadał. Wiele z poniższych rzeczy dowiedziałem się dopiero po dwóch latach pracy z systemem. Dla pracodawcy wystarczy, że umiałem się zalogować i wykonywać swoją pracę.
Uważam jednak, że poniższa treść powinna stanowić podstawę dla każdego szkolenia z SAP i nie powinna być nigdy pomijana. Użytkownik posiadający tą wiedzę będzie poruszał się po systemie bardziej komfortowo, co wpłynie pozytywnie na efekty jego pracy z SAP.
System SAP – logowanie za pomocą GUI.
Aby zalogować do systemu SAP musisz posiadać zainstalowany program GUI Logon. Jego skrót będzie wyglądał mniej więcej tak:
Wersja
=< 7.40 |
Wersja
=> 7.50 |
 |
 |
Najnowsza wersja GUI na dzień dzisiejszy to 7.70, którą bezpośrednio można pobrać tutaj (trzeba posiadać konto S-usera), ale oczywiście można korzystać ze starszych. Ja obecnie używam wersji 7.60. Jeśli jesteś ciekaw jakiej wersji GUI używasz wystarczy, że przed zalogowaniem klikniesz tutaj:

Lub po zalogowaniu przejdziesz do menu jak niżej:

Jeśli chciałbyś poczytać o tym co wyróżnia najnowszą wersję GUI od pozostałych to polecam ten blog opublikowany na portalu SAP Community.
Po kliknięciu w ikonę GUI wyświetli się okno z serwerami do których możesz zalogować. Oczywiście tych serwerów może być bardzo dużo, lub tylko jeden. Zazwyczaj każda firma posiadająca system SAP, ma co najmniej trzy serwery tj: developerski, testowy i produkcyjny. Na serwerze developerskim dokonuje się wszelkich konfiguracji, którą następnie eksportuje się (transportuje) do serwera testowego i po udanych testach dopiero transportuje się całą konfigurację do serwera produkcyjnego.
Praca w serwerze produkcyjnym wymaga skupienia i ostrożności, ponieważ wszystko czego w nim dokonamy ma swoje prawdziwe skutki w biznesowym obszarze firmy. Dlatego zanim zaczniesz pracę z SAP, dobrze jest zaznajomić się nieco z systemem na serwerze testowym. Nie musisz się martwić o to, że nie znajdziesz w nim żadnych przykładów ponieważ administrator raz na jakiś czas planuje kopie serwerów w taki sposób aby dane z produkcyjnego serwera były skopiowane do tego testowego.
Przed wyborem serwera, możemy dokonać zmiany sposobu wyświetlania listy za pomocą rozwijalnego menu jak niżej:

Lub w starszej wersji jak niżej (za pomocą przycisków w czerwonej ramce):

Po dwukrotnym kliknięciu w odpowiedni serwer otwiera nam się okno logowania do systemu jak niżej.

W oknie znajdziemy kolejno pola jak na rysunku 5, tj.:
- Przycisk umożliwiający zmianę hasła dla wprowadzonego użytkownika
- Pole w którym wprowadzamy numer mandanta (o mandancie/kliencie mowa będzie dalej).
- Nazwa użytkownika oraz hasło
- Pole umożliwiające wybór języka.
- Pole informacji wyświetlanych przez administratora systemu. Zawartość tego pola jest definiowana przez zespół IT, w sposób wskazany na blogu SAP Community.
2. Mandant
Mandant jest najwyższą w hierarchii jednostką systemową, która jest niczym innym jak zbiorem ustawień konfiguracyjnych. Nie odnosi się ona jako tako do fizycznej struktury przedsiębiorstwa to znaczy, nie odzwierciedla żadnej komórki organizacyjnej firmy bo jest jak gdyby komórką fikcyjną. Od mandanta zależne są wszystkie dane transakcyjne oraz dane podstawowe, jak i cała konfiguracja. Jedna firma może posiadać dwa mandanty, z czego jeden może być systemem typowo pokazowo-szkoleniowym i wszelkie dane wprowadzane do systemu a także jego konfiguracja nie ma nic wspólnego z mandantem głównym, na którym mieści się serwer produkcyjny. To oznacza, że możemy posiadać osobny system SAP z osobną bazą danych. Ale UWAGA! Jeśli w przyszłości dokonywałbyś konfiguracji systemu to musisz wiedzieć, że są pewne ustawienia które są ponadmandantowe (czyli niezależne), także Twoja zmiana może odnosić się do wszystkich mandantów!.
W ten właśnie sposób poznałeś już pierwszy i najwyższy w strukturze element organizacyjny systemu SAP 😉
3. Login użytkownika
Login użytkownika to nazwa służąca do zalogowania. System SAP pozwala na zastosowanie w loginie maksymalnie 12 znaków. Nazwę tą nadaje administrator (może to być sekwencja nazwiska i imienia) wraz z hasłem. Zazwyczaj gdy pracownik IT ustala hasło dla nowo utworzonego użytkownika, system później sam poprosi o jego zmianę podczas pierwszego logowania.
4. Uprawnienia użytkownika
Każdy użytkownik posiada w systemie inne uprawnienia ustalone przez konsultanta SAP. Oznacza to, że jeśli jesteś pracownikiem planowania produkcji, możesz nie mieć dostępu do transakcji, na których pracuje ktoś zajmujący się załadunkami towarów albo ktoś z księgowości. Administrator uprawnień nadaje użytkownikom odpowiednie uprawnienia, ale z racji dużej liczby użytkowników grupuje je w grupy np. na podstawie funkcji pełniącej w firmie (np. magazynier, logistyk, planista, kadry, finanse itd.).
W większości firm posiadających system SAP, polityka uprawnień i ról jest silnie przestrzegana i zdobycie dodatkowych uprawnień trzeba oprzeć solidną argumentacją. Jeśli po zalogowaniu do systemu, nie będziesz miał uprawnień do jakiegoś obiektu lub transakcji, to możesz to sprawdzić w transakcji SU53 (do której powinieneś mieć dostęp bez względu na rolę jaką pełnisz w systemie).
Transakcja ta pokazuje ostatnią nieudaną kontrolę autoryzacji, wraz ze szczegółowymi informacjami dotyczącymi obiektów uprawnień. W przypadku braku jakiegoś uprawnienia wystarczy przejść do SU53 i zrobić printscreena, następnie przesłać go do działu wsparcia SAP. Wygląda to mniej więcej jak na rysunku 6. Po kliknięciu „wyśw. tekstu” wszystko staje się czytelniejsze.

W kolejnej transakcji, mianowicie SU56 można wyświetlić przypisane role i transakcje do użytkownika, innego niż ten na którym jesteśmy aktualnie zalogowani.

I w ten sposób pojawia nam się lista transakcji, do których posiadamy uprawnienia:

5. Polub system SAP dzięki personalizacji danych własnych użytkownika
Kolejną czynnością po pierwszym zalogowaniu do systemu jest opracowanie danych własnych użytkownika. W celu odpowiednich ustawień należy przejść do transakcji SU3.
W oknie transakcji SU3 mamy możliwość zmiany swojego hasła a także widzimy nazwę użytkownika, który dokonał ostatniej zmiany w rekordzie danych użytkownika (User Master Record). W pierwszej zakładce okna „adres” (1) widoczne są dane adresowe (2), które zostały zdefiniowane podczas tworzenia rekordu użytkownika. Niektórzy mogą nie mieć autoryzacji do zmiany tych danych – to zależy od roli do jakiej użytkownik jest przypisany w systemie.
Na obrazku nr 9 widać, że ja posiadam autoryzacje tylko do edycji domyślnego języka komunikacji, ale w Waszym przypadku może być inaczej. Zarówno dane stanowiska roboczego (4) jak i sekcja komunikacji (5) służy do potrzeb informacyjnych, które mogą zostać wykorzystane podczas komunikacji z innymi użytkownikami lub zewnętrznymi systemami. Jako ciekawostkę wspomnę, iż definicja języka w tej sekcji, ma wpływ na prawidłowe funkcjonowanie urządzenia Pick-by-Voice, do czego dochodziliśmy miesiąc. Nie mogliśmy znaleźć przyczyny dlaczego urządzenie podawało komendy w mieszance języków azjatyckich i tylko niektórym użytkownikom 😉

W zakładce wartości stałych (rys. 10) znajdują się już bardziej istotne dla nas parametry. W sekcji 2 (rys. 10) możemy ustalić menu początkowe, jakie nam się wyświetli po zalogowaniu do systemu (lista transakcji). Menu początkowe może okazać się bardzo przydatne dla osób pracujących w tych samych transakcjach – np. dla osób zajmujących się zleceniami produkcyjnymi powinno to być menu CO00.
5.1 Lista podstawowych, najczęściej używanych menu początkowych znajduje się tutaj:
| AC00 | Dane podstawowe usługi |
| BM00 | Zarządzanie partiami |
| C000 | System informacyjny Controllingu kosztów pośrednich |
| CA00 | Marszruty |
| CC00 | Zarządzanie zmianami |
| CE00 | Obliczenie wartości standardowych w oparciu o CAPP |
| CF00 | Środki pomocnicze produkcji |
| CG00 | Bezpieczeństwo produktu |
| CK00 | Planowanie kosztów produktu |
| CL00 | Klasyfikacja |
| CM00 | Planowanie zdolności produkcyjnych |
| CN00 | Zawiadomienie |
| CO00 | Sterowanie produkcją |
| CR00 | Stanowiska robocze |
| CS00 | Specyfikacje materiałowe |
| CU00 | Konfiguracja wariantów |
| CV00 | Zarządzanie dokumentami |
| CX00 | Konsolidacja |
| CY00 | Projektowanie |
| DW00 | Dane o lotach i system rezerwacji |
| DZ00 | Połączenie R/2-R/3 |
| EI00 | System informacyjny IS-U (UIS) |
| EW00 | Konwersja waluty krajowej EMU |
| F000 | System informacyjny Rachunkowości finansowej |
| FO00 | Zarządzanie nieruchomościami |
| FZ00 | FZ00 |
| HR00 | Zarządzanie kadrami |
| IA00 | Planowanie prac |
| IB00 | Zakupy inwestycyjne |
| IC00 | Stanowiska robocze |
| IE00 | Zarządzanie obiektami technicznymi |
| IF00 | Środki pomocnicze produkcji |
| IM00 | Programy inwestycyjne |
| IP00 | Planowanie obsługi |
| IR00 | Stanowiska robocze |
| IS00 | Menu zakresu dla bazy danych rozwiązania |
| IW00 | Przetwarzanie PM |
| LB00 | Łączenie zamówień |
| LD00 | Projektowanie linii |
| MB00 | Gospodarka zapasami |
| MC00 | System informacyjny logistyki (LIS) |
| MD00 | Planowanie potrzeb materiałowych – nabycie zewnętrzne |
| ME00 | Zaopatrzenie |
| MF00 | Produkcja seryjna |
| MI00 | Inwentaryzacja |
| MM00 | Dane podstawowe materiału |
| MR00 | Faktura |
| MS00 | Planowanie długoterminowe |
| NM00 | |
| O400 | Zarządzanie lokalizacjami (IS-OIL MRN) |
| PA00 | Administracja kadrami |
| PB00 | Nabór pracowników |
| PC00 | Rozliczanie listy płac – wszystkie kraje |
| PK00 | Kanban |
| PR00 | Rozliczanie podróży służbowych |
| PS00 | System projektowy |
| PT00 | Zarządzanie czasem pracy: Administracja danymi o czasie |
| PW00 | Zarządzanie czasem pracy: Płace motywacyjne |
| Q000 | Zarządzanie jakością |
| QA00 | Kontrola jakości |
| QE00 | Planowanie jakości |
| QM00 | Zawiadomienie QM |
| QT00 | Zarządzanie środkami kontroli |
| QZ00 | Certyfikat jakości |
| RL00 | Zarządzanie kontem opakowań zwrotnych |
| S000 | SAP R/3 |
| SI00 | SAP Knowledge Warehouse |
| SP00 | SPOOL i sąsiednie obszary |
| TP00 | Planowanie podróży służbowych |
| TV00 | Zarządzanie podróżami służbowymi |
| UC00 | Mechanizm konsolidacji: Menu konfiguracji |
| UG00 | Strategiczne zarządzanie organizacją/Analizy gospodarcze |
| VA00 | Sprzedaż |
| VC00 | Wspomaganie sprzedaży |
| VF00 | Fakturowanie |
| VI00 | Koszty frachtu |
| VL00 | Wysyłka |
| VS00 | Dane podstawowe Sprzedaży i Dystrybucji |
| VT00 | Transport |
| VX00 | Handel zagraniczny/Cło |
| WA00 | Rozdział |
| WB00 | Dodatkowe rozliczenie zaopatrzenia – uzgodnienia dostawcy |
| WI00 | Inwentaryzacja |
| WK00 | Dodatkowe rozliczenie, zaopatrzenie – uzgodnienia klienta |
| WL00 | Dostawca |
| WM00 | Materiał |
| WP00 | Planowanie |
| WQ00 | Skale wartości i kontyngentów |
| WS00 | Asortyment |
W tej samej zakładce można również zdefiniować domyślne urządzenie drukujące przypisane do użytkownika (3) oraz sposób sterowania spoolem (aby dowiedzieć się czym jest spool zerknij do słowniczka SAP). Dodatkowo w sekcji 4 możemy zdefiniować osobistą strefę czasową.

5.2 Zmiana domyślnego języka logowania
Dodatkowo we wspomnianej zakładce można zmienić domyślny język logowania do SAP. Dosyć często spotykałem się z pytaniem jak zmienić język logowania do SAP, co wydawało mi się zawsze bardzo proste. Wydawało się, że wystarczy zmienić język logowania w transakcji SU3. Okazuje się jednak, że zmiana ta nie zmieni sposobu logowania do systemu SAP, jeśli w opcjach GUI mamy zaznaczoną opcję „użycie języka SAP Logon jako domyślnego na ekranie logowania” (rys. 11).
System SAP opiera się następującej logice przy wyborze języka logowania: jeśli użytkownik wprowadzi język SAP podczas logowania, język ten będzie używany po zalogowaniu. Jeśli użytkownik nie wprowadzi języka i opcja pokazana na rysunku 11 nie będzie zaznaczona, to po zalogowaniu zostanie użyty język zdefiniowany w danych podstawowych użytkownika w transakcji SU3. Więcej można poczytać o tym na portalu SAP help
W moim przypadku aplikacja GUI jest tak skonfigurowana przez administratora, że nie mam możliwości odznaczenia tej opcji – więc zmiana języka logowania w transakcji SU3 nie ma żadnego znaczenia.

Nawet jeśli w aplikacji GUI pozostawię język EN, a po zalogowaniu w transakcji SU3 zdefiniuję domyślny język na PL, to system użyje języka PL w polach transakcyjnych, ale w menu i innych elementach GUI wciąż pozostanie język EN – a to nie wygląda komfortowo. Proszę spojrzeć na pola w opisach pól w transakcji MM02 oraz opisy menu GUI zaznaczone na zielono (rys. 12). Dobrze jest zatem zadbać o to by zarówno w GUI jak i w danych własnych użytkownika symbol języka logowania był zgodny.

5.3 Wartości parametrów ID dla pól w transakcjach
Aż wreszcie możemy przejść do najczęściej używanej zakładki w transakcji SU3 (i chyba najbardziej przydatnej), mianowicie do parametrów własnych użytkownika. Pozwala ona na opracowanie stałych parametrów dla najczęściej wprowadzanych danych w transakcjach SAP. Proszę spojrzeć na rysunek 13. W lewej kolumnie (1) wprowadzamy nazwę ID parametru i w kolumnie obok (2) wprowadzamy wartość jaką chcemy aby system nam zawsze uzupełniał automatycznie po przejściu do transakcji.
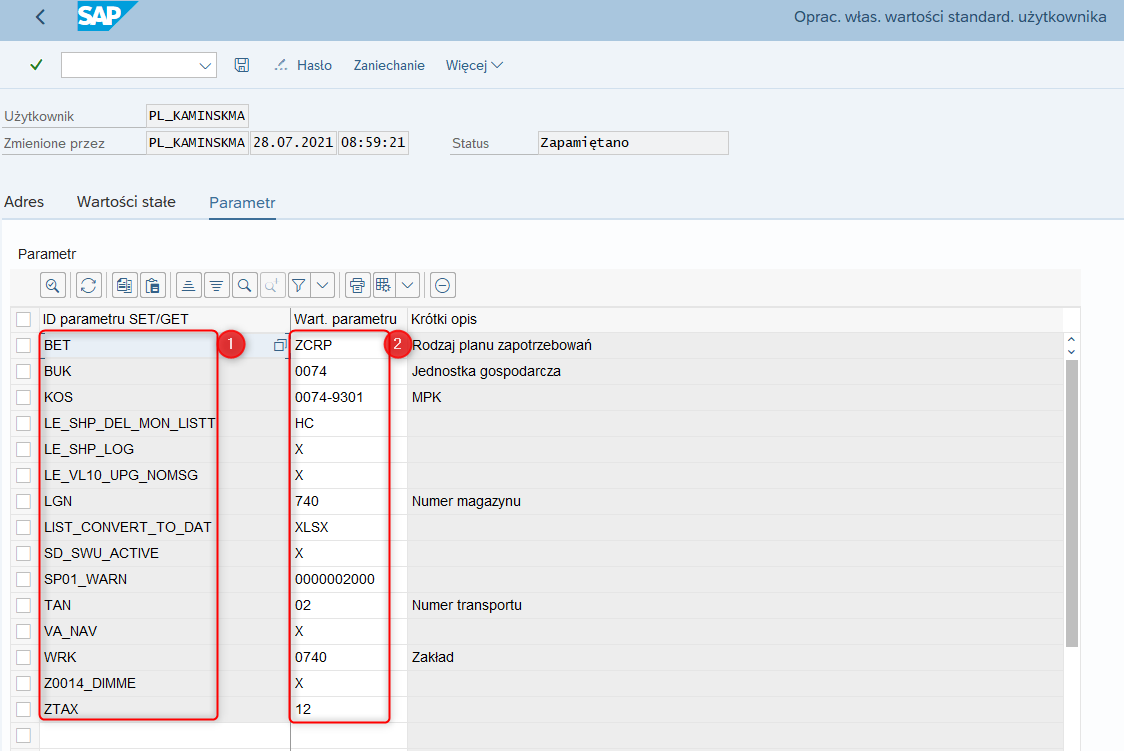
Jeśli często używamy np. transakcji MB51 i denerwuje nas stałe wpisywanie numeru zakładu w polu „zakład” to za pomocą transakcji SU3 możemy zapamiętać nasz wybór. Po jego zapamiętaniu system SAP będzie automatycznie podstawiał zdefiniowana przez nas wartość parametru w każdej transakcji, w której pojawią takie pole. W celu znalezienia odpowiedniego ID parametru należy po prostu postawić kursor na danym polu (1) i wcisnąć przycisk F1, uruchamiając tym samym tekst pomocy (2), następnie symbol klucza (3) i pojawiającym się oknie pop-up znajdziemy ID-parametru (4) – jak na rysunku 14. Czyli będzie to ID – WRK i dla niego trzeba ustalić wartość (na rysunku 13 widać, ze ustaliłem wartość 0740 jako mój numer zakładu).

5.4 Wykaz kodów parametrów ID dla pól
Jeśli potrzebujesz ustalić więcej stałych parametrów i nie chcesz tracić czasu na ich znalezienie to proponuje skorzystać z poniższej tabeli (skorzystaj z pola filtru/wyszukiwania):
Listę wszystkich parametrów uzyskano z połączenia tabel: TPARAT i TPARA (za pomocą transakcji " target="_blank" rel="noopener">SQVI). Jeśli chciałbyś znaleźć jakie ID parametrów używają inni użytkownicy to skorzystaj z tabeli parametrów ID użytkowników: USR05
| IDP | Krótki opis |
|---|---|
| TTX | Struktura RSTXD (formularze/style SAPscript, SE71, SE72) |
| /BI0/OTIME | Godzina |
| /BI0/OTIME__ | Godzina |
| /BI0/OCALDAY | Dzień kalendarzowy |
| /BI0/OCALDAY__ | Dzień kalendarzowy |
| /BI0/OCALMONTH | Rok/Miesiąc kalendarzowy |
| /BI0/OCALMONTH__ | Rok/Miesiąc kalendarzowy |
| /BI0/OCALMONTH2 | Miesiąc kalendarzowy |
| /BI0/OCALMONTH2__ | Miesiąc kalendarzowy |
| /BI0/OCALQUART1 | Kwartał |
Jak sami widzicie, system SAP jest na tyle złożony, że można pisać i rozmawiać o nim godzinami a my wciąż jesteśmy przy podstawach! Dlatego by Was nie zanudzać zbyt długimi wpisami, postanowiłem rozdzielić ten temat na kolejne części. Następne wpisy będą dotyczyły organizacji listy ulubionych transakcji, pracy z sesjami, oraz przydatnych tricków i wskazówek (kolejnych, które poznałem po publikacji wpisu we wskazanym linku), umilających pracę z SAP. Do zobaczenia już wkrótce!
